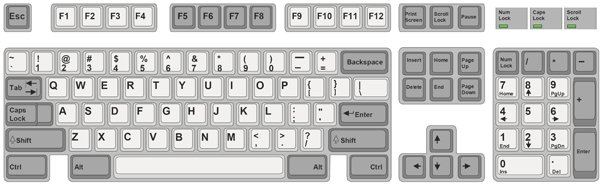
Tasta Enter Desemnea, tasta Enter este tasta care trimite spre executare ordinile dumneavoastră putând fi utilizată pe post de clic sau dublu clic împreună cu orice opţiune disponibilă. Dacă nu aveţi un maus la îndemână puteţi selectata cu ajutorul tastelor săgeţi o iconiţă de pe desktop, o comandă dintr-un meniu sau orice altceva şi să apăsaţi tasta Enter pentru executare. |
Nu vă lăsaţi intimidat de cele 101 taste, cele mai multe dintre ele sunt taste moştenite de la maşina de scris, tastele care dau o comandă de sine stătoare calculatorului sunt puţine şi uşor de învăţat.
Cum funcţionează tastatura?
Atunci când apăsaţi o anumită tastă calculatorul primeşte un semnal care corespunde tastei apăsate, mai departe este de datoria software-ului să interpreteze semnalul primit.
Astfel, în funcţie de programul care a recepţionat semnalul transmis de tastatură, apăsarea unei anumite taste poate poate produce un anumit rezultat sau lăsa calculatorul indiferent. Dacă veţi apăsa taste la întâmplare, în scopul de a da calculatorul peste cap aveţi puţine şanse de reuşită, va trebui să vă gândiţi la alte metode. (aveţi un ciocan la îndemână?)
Astfel, în funcţie de programul care a recepţionat semnalul transmis de tastatură, apăsarea unei anumite taste poate poate produce un anumit rezultat sau lăsa calculatorul indiferent. Dacă veţi apăsa taste la întâmplare, în scopul de a da calculatorul peste cap aveţi puţine şanse de reuşită, va trebui să vă gândiţi la alte metode. (aveţi un ciocan la îndemână?)
Tasta Enter

Tasta Enter este tasta care trebuie apăsată atunci când calculatorul aşteaptă să introduceţi anumite instrucţiuni sau date. În aceste situaţii, foarte numeroase de altfel, calculatorul nu are de unde să ştie dacă aţi terminat de introdus instrucţiunile sau datele respective, şi va aştepta să apăsaţi tasta Enter, sau să faceţi un clic pe butonul care face acelaşi lucru. (de regulă butonul OK)
Tasta Enter determină trecerea cursorului pe următorul rând atunci când este folosită într-un procesor de text. (procesor de text - program ce permite introducerea şi prelucrarea de text).
Tasta Escape (Esc)
Tasta escape Dacă nu ştiţi ce să faceţi, atunci când sunteţi puşi în încurcătură de un dialog pe care nu-l înţelegeţi, înainte de face orice altceva, apăsaţi tasta Escape. Tastele săgeţi |
Tasta Enter Desemnea, tasta Enter este tasta care trimite spre executare ordinile dumneavoastră putând fi utilizată pe post de clic sau dublu clic împreună cu orice opţiune disponibilă. Dacă nu aveţi un maus la îndemână puteţi selectata cu ajutorul tastelor săgeţi o iconiţă de pe desktop, o comandă dintr-un meniu sau orice altceva şi să apăsaţi tasta Enter pentru executare. Tasta escape Dacă nu ştiţi ce să faceţi, atunci când sunteţi puşi în încurcătură de un dialog pe care nu-l înţelegeţi, înainte de face orice altceva, apăsaţi tasta Escape. Tastele săgeţi |
Tasta Escape se află în colţul din stânga al tastaturii şi este luată în considerare de majoritatea programelor existente. În prinicipal, Escape are menirea de a anula ultima comandă pe care a fost dată calculatorului, dacă acest lucru este posibil.
Tasta Escape nu face minuni, dar în unele situaţii vă poate scoate din încurcătură mai ales atunci când nu ştitţi cum să scăpaţi de un dialog pe care nu- înţelegeţi. Sunt numeroase situaţiile când apăsarea tastei Escape nu va produce nici un efect.
Tastele săgeţi sau direcţionale
Nu trebuie spus mare lucru despre tastele săgeţi, este de ajuns să vă uitaţi la ele şi veţi înţelege. Orice implică trecerea de la ceva la altceva, se poate folosi împreună cu tastele săgeţi.
Puteţi selecta comenzi dintr-un meniu, puteţi trece de la un buton la altul, de la o iconiţă la alta, cu ajutorul tastelor săgeţi. De asemena, puteţi exploraa lumea virtuală dintr-un joc video şi face multe alte minunăţii.
Tasta F1 - Ajutor!!!Aceasta este tasta la care trebuie să vâ gândiţi atunci când nu ştiţi cum să procedaţi într-o anumită situaţie. De obicei, instrucţiunile de utilizare a unui program, sfaturile autorilor programului sau alte chestiuni utile pot fi accesate prin intermediul meniului Help, meniu disponibil în aproape orice progam.
Tasta F1 afişează ajutorul propriu-zis, adică o listă cu articole ce conţin diverse informaţii în legătură cu programul din care aţi cerut ajutor. Pentru a găsi rapid informaţiile de care aveţi nevoie, aveţi posibilitatea de a căuta un anumit termen sau o anumită frază în toate articolele disponibile. Dacă nu aveţi deschis vreun un program anume, la apasarea tastei F1 veţi vedea afişată ferastra de ajutor ce aparţine Windows-ului, şi care conţine o serie întreagă cu articole ce au legătură cu utilitarea de zi cu zi a Windows-ului şi a calculatorului.
Tastele funcţionale F1…F12

După cum aţi aflat deja, tasta F1 este programată în majoritatea cazurilor afişeze ajutorul disponibil, restul tastelor funcţionale îndeplinid diverse alte sarcini în funcţie de fiecare program în parte. În Windows, veţi putea folosi o parte din tastele funcţionale pentru a opera în mod rapid cu anumite comenzi de retuna.
Tasta Shift -Caractere speciale
 Pentru a obţine caracterele de mai jos trebuie să ţineţi apăsată tasta Shift şi apăsaţi tasta care are inscipţionată un astfel de caracter.
Pentru a obţine caracterele de mai jos trebuie să ţineţi apăsată tasta Shift şi apăsaţi tasta care are inscipţionată un astfel de caracter.@ # $ % ^ & * ( ) [ ] : ” < > ? |~
Dacă tastele ce au inscripţionate două caractere vă încurcă, şi nu ştiţi ce caracter veţi obţine, reţineţi că ceea ce este inscpţionat deasupra este un carcter secundar şi necesită şi apăsarea tastei Shift.
Dacă tastele ce au inscripţionate două caractere vă încurcă, şi nu ştiţi ce caracter veţi obţine, reţineţi că ceea ce este inscpţionat deasupra este un carcter secundar şi necesită şi apăsarea tastei Shift.
Dacă modul de scriere cu majuscule este activat, apăsarea tastei Shift va avea efect introducerea de minuscule.
Tastele care şterg caractereÎnainte de şterge caractere, trebuie să fim siguri că ştim ce înseamnă cursorul.
Cursorul este un indicator deplasabil care marchează poziţia unde caracterele pot fi introduse sau şterse.
Tastele săgeţi deplasează cursorul în direcţia indicată de săgeată.
Cursorul este simbolizat în majoritatea cazurilor de o linie orizontală sau verticală care clipeşte permanent.

| Tasta Backspace: apăsând această tastă veţi şterge caracterul care de află înaintea cursorului. Dacă ţineţi apăsată veţi putea şterge rânduri întregi de caractere. [Backspace se pronunţă -„becspeis"] |  | |
| Tasta Delete: această tastă şterge caracterele aflate după cursor. Atunci când scrieţi ceva, după cursor nu urmează nici un caracter, puteţi însă deplasa cursorul pe orice rând din pagină, iar din acest moment şi tasta Delete poate servi la ştergerea caracterelor. [Delete se pronunţă -„dilit"] |  |
Saluturi rapide ale cursorului
 Există o serie de taste care mută cursorul mult mai rapid decât o fac tastele săgeţi. Desemenea puteţi folosi mausul pentru a face clic acolo unde doriţi să poziţionaţi cursorul.
Există o serie de taste care mută cursorul mult mai rapid decât o fac tastele săgeţi. Desemenea puteţi folosi mausul pentru a face clic acolo unde doriţi să poziţionaţi cursorul.| Tastă | Acţiune |
| Home | deplasează cursorul la începtul rândului. |
| End | deplasează cursorul la sfârşitul rândului |
| Page Down | deplasează cursorul cu o pagină în jos. |
| Page Up | deplasează cursorul cu o pagină în sus. |
| Veţi întâlni tastele Page Down şi Page Up inscripţionată şi astfel: Pg Dn sau Pg Up | |
Scopul principal al tastei Insert este acela de a suprascrie textul. Atunci când se intră în modul de suprascriere caracterele noi introduse de la tastatură se suprapun peste caracterele deja existente în document. (bineînţeles dacă cursorul se află înaintea unor caractere deja introduse)
Apăsarea accidentală a tastei Insert vă poate da multă bătaie de cap, deoarece atunci când doriţi să adăugaţi noi caracretere unui cuvânt literele introduse vor şterge literele deja existente. Acest lucru poate fi supărător mai ales dacă nu aţi obesrvat că sunteţi în modul de suprascriere. Puteţi reveni la modul normal de introducere a textelor apăsând din nou tasta Insert.
Combinaţii de taste
Tastele Ctrl, Alt şi Shift sunt special concepute pentru combinaţii cu alte taste, iar dacă sunt apasate individual nu produc nici efect în majoritatea situaţiilor. Pentru a facilita combinaţiile, aceste taste se găsesc în dublu exemplar, atât în stânga cât şi în dreapta tastaturii. (folosiţi tasta care vă este mai la îndemână)
● Control (Pronunţaţi „control” şi nu „ce-te-re-le”)
● Alternate (Pronunţi simplu „alt”)
Cum se face o combinaţie?
Probabil stiţi deja că atunci când executaţi un clic pe semnul
1. Ţineţi apăsată prima tastă (Alt)
2. Apăsaţi scurt cea de a doua tastă (F4)
3. Eliberaţi amebele taste
Nu încercaţi să apăsaţi mai întâi F4 şi mai apoi tasta Alt pentru că nu va da nici un rezultat.
Combinatii de taste in Windows
Combinatie | Rezultat |
| Ctrl+X | Cut - Taiere |
| Ctrl+C | Copy - Copiere |
| Ctrl+V | Paste - Lipire |
| Ctrl+Z | Undo - Anulare comanda |
| Ctrl+A | Select All - Selectare completa |
| Alt+Tab | Se afiseaza programele deschise |
| Alt+(litera comanda) | Executare comanda |
| Ctrl+Alt+Delete | Deschide managerul de activitati |
| Tasta Windows +D | Se afiseaza desktop-ul, la a doua apase se revine la fereastra initiala |
| Tasta Windows | Afiseaza meniuk Start |
| Tasta Windows +L | Afiseaza meniul de logare |
| Tasta Windows +F | Cautare de fisiere |
Tasta Windows este tasta ce poartă emblema Windows-ului. În combinaţie cu alte taste această tastă va permite să deschideţi rapid unele aplicaţii standard disponibile în Windows. Majoritatea tastaurilor fabricate după apariţia sistemului de operare Windows ‘95 sunt dotate această tastă.
La calculatoarele Apple aceasta tasta este inlocuita, cum de altfel nici nu se putea, cu simbolul companiei marul muscat.
 Print Screen este tasta folosită pentru a crea o imagine fidelă a ceea ce se găseşte afişat pe ecranul calculatorului. Puteţi imprima imaginile astfel obţinute sau le puteţi salva în memorie.
Print Screen este tasta folosită pentru a crea o imagine fidelă a ceea ce se găseşte afişat pe ecranul calculatorului. Puteţi imprima imaginile astfel obţinute sau le puteţi salva în memorie.O parte din imaginile care sunt folosite în această carte au fost capturate cu ajutorul tastei Print Screen, după care au fost prelucrate cu ajutorul unui program de grafică.
 Pause/Break - această tastă este mai foarte puţin folosită. În unele situaţii apăsând această tastă puteţi opri derularea liniilor pe ecran (apăsaţi tasta Enter pentru a relua derularea).
Pause/Break - această tastă este mai foarte puţin folosită. În unele situaţii apăsând această tastă puteţi opri derularea liniilor pe ecran (apăsaţi tasta Enter pentru a relua derularea).Unele programe, şi în special jocurile video au atribuit acestei taste o funcţie pauasemănătoare butonului „Pause ||” care este întâlnit la echipamentele audio video.
 Tasta Menu - face acelaşi lucru ca şi un clic dreapta - afişează meniul de context al obiectului selectat (după cum ştiţi un astfel de meniu poate avea comenzi diferite în funcţie obiectul selectat). O bună parte dintre utilizatori nu folosesc această tastă deşi aceasta se dovedeşte utilă. Tastaturile care nu sunt dotate cu tasta Windows nu dispun nici de această.
Tasta Menu - face acelaşi lucru ca şi un clic dreapta - afişează meniul de context al obiectului selectat (după cum ştiţi un astfel de meniu poate avea comenzi diferite în funcţie obiectul selectat). O bună parte dintre utilizatori nu folosesc această tastă deşi aceasta se dovedeşte utilă. Tastaturile care nu sunt dotate cu tasta Windows nu dispun nici de această.Luminiţele de la capătul tastaturii
Orice tastatură este dotată standard cu trei leduri care indică dacă anumite moduri în care poate funcţiona tastatura sunt active sau nu. Tastele care comută spre aceste moduri, sunt în număr de trei, fiecare fiind în legătură cu ledul corespunzător.

Tasta Num Lock
Tasta Num Lock este tasta care activează sau dezactivează tastatura numerică.
Dacă tastele numerice sunt activate, le puteţi folosi pe acesta ca şi cum aţi folosi tastele unui calculator de buzunar. În acest fel, aveţi la dispoziţie un mod foarte convenabil de introduce cantităţi mari de date numerice, sau de a face calcule.
Dacă tastatele numerice nu sunt activate, aceleaşi taste vor îndeplini de data aceasta comenzile secundare cu care sunt dotate. Aceste comenzi secundare fac acelaşi lucru ca şi alte taste; de exemplu, puteţi folosi tastele inscripţionate cu săgeţi pe post de taste direcţionale.
Tasta Caps Lock
În mod implicit, calculatorul primeşte textul introdus de la tastatură sub formă de caracetere minuscule. Tasta CAPS LOCK face posibilă scrierea permanentă cu majuscule. Pentru a şti dacă această tastă este apăsată sau nu, aveţi ca martor ledul Caps Lock. (Caps este prescurtarea de la „Capital letters” adică litere majuscule.)
Tasta Scroll Lock
Una dintre tastele pe care o veţi folosi mai puţin, sau deloc, poartă denumirea de Scroll Lock. Această tastă are rolul de a modifica felul cum se derularează informaţiile pe ecran. Majoritatea utilizatorilor nu simt nevoia să vizualize informaţiile într-un alt mod, motiv pentru care tasta Scroll Lock nu prea se face utilă.
Pentru cei care încă nu au folosit o tastatură (şi nu numai)
- Tastele sunt concepute să răspundă la o apăsare destul de fină. Cu toate acestea, nu este necesar să folosiţi tastatura cu o fineţe exagerată, tastaturile se dovedesc a fi echipamente rezistente, iar preţul unei tastaturi obişnuite este acelasi cu al unei mese la un fast food.
- Dacă ţineţi apăsată o tastă, calculatorul se va comporta ca şi cum aţi apăsa respectiva tastă într-o succesiune rapidă.
- Dispunerea tastelor este în general aceiaşi, chiar dacă modelul tastaturii este unul mai special. Totuşi, atunci când folosiţi o altă tastură o tastă sau două s-ar putea să nu găsească acolo unde sunteţi obişnuit.
- Diacriticile româneşti (ă, â, î, ş, ţ) nu sunt inscripţionate pe majoritatea tasturilor existente pe plaiurile noaste. Aceasta nu înseamnă că nu le puteţi folosi atunci când scrieţi ceva.
- Dacă pe o tastă este inscpriţionat un anumit caracter dar pe ecran apare cu totul altceva, tastatura funcţionează perfect şi nu a luat-o razna aşa cum aţi fi tentat să credeţi. Acest fenomen se întâmplă ori de câte ori tastatura este configurată pentru a genera diactricile unei anumite limbi, sau atunci când dispunerea tastelor este non-standard dar Windows-ul crede că tastele sunt dispune în mod standard.
- Unele din taste des folosite se găsesc în dublu exemplar, atât în stânga cât şi în dreapta tastaturii. Folosiţi tasta care vă este mai la îndemâmă, majoritatea programelor nu fac diferenţa între tasta din stânga şi cea din dreapta.
 Labels:
Dictionar/Era IT,
incepator.panzaru
Labels:
Dictionar/Era IT,
incepator.panzaru

 Previous Article
Previous Article








Responses
0 Respones to "Tastatura 100+2 taste"
Trimiteți un comentariu