Daca vrei sa conectezi doua pc-uri intre ele fara un router sau alte lucruri care nu vrei sa le cumperi sau n-ai bani sa le cumperi, o poti face cu un cablu cross-over. Cablul de retea cross-over (sau direct) arata ca unul normal doar ca are mici diferente. Daca ai facut aceeasi greseala ca mine (ai cumparat un cablu de retea simplu), nu-i nimic. Ca sa "transformi" un cablu de retea in unul cross-over ai nevoie de:
1: cutter;
2: izolir;
3:cablul de retea;
4: cola si ceva de mancare;
5: multa rabdare
6: o bricheta.
Pasul 1.
Alegi un punct oriunde pe lungimea cablului si faci o incizie (intre 3-5 cm) foarte usor si incet astfel incat sa tai doar izolatia de afara.
Pasul 2.
Dupa ce ai facut prima taietura, faci cate o taietura la fiecare capat al primei incizii, astfel incat sa arate asa taietura |---------|
Pasul 3.
Dupa ce ai terminat cu taieturile, scoti toate cablurile din izolatie si le tai pe toate. Dupa ce le-ai taiat le arzi capetele cu bricheta, astfel incat sa iasa conductoarele afara din izolatie.
Pasul 4.
Acum urmeaza partea grea. Trebuie sa legi conductoarele ca in poza de mai jos, iar fiecare legatura sa o izolezi cu....izolir.

Pasul 5.
Dupa ce ai terminat de legat firele, le bagi la loc in cablu cu grija, si mai dai un pic de izolir pe cablu si gata!!
[Read More...]
1: cutter;
2: izolir;
3:cablul de retea;
4: cola si ceva de mancare;
5: multa rabdare
6: o bricheta.
Pasul 1.
Alegi un punct oriunde pe lungimea cablului si faci o incizie (intre 3-5 cm) foarte usor si incet astfel incat sa tai doar izolatia de afara.
Pasul 2.
Dupa ce ai facut prima taietura, faci cate o taietura la fiecare capat al primei incizii, astfel incat sa arate asa taietura |---------|
Pasul 3.
Dupa ce ai terminat cu taieturile, scoti toate cablurile din izolatie si le tai pe toate. Dupa ce le-ai taiat le arzi capetele cu bricheta, astfel incat sa iasa conductoarele afara din izolatie.
Pasul 4.
Acum urmeaza partea grea. Trebuie sa legi conductoarele ca in poza de mai jos, iar fiecare legatura sa o izolezi cu....izolir.

Pasul 5.
Dupa ce ai terminat de legat firele, le bagi la loc in cablu cu grija, si mai dai un pic de izolir pe cablu si gata!!





































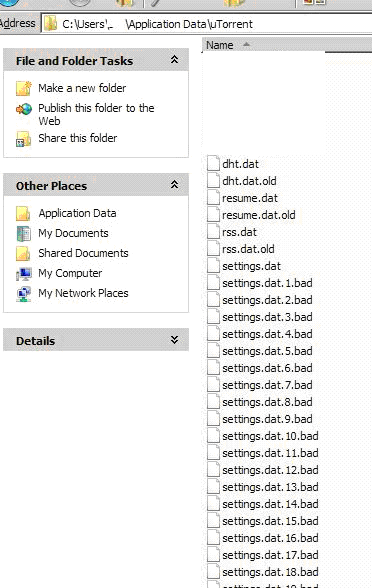
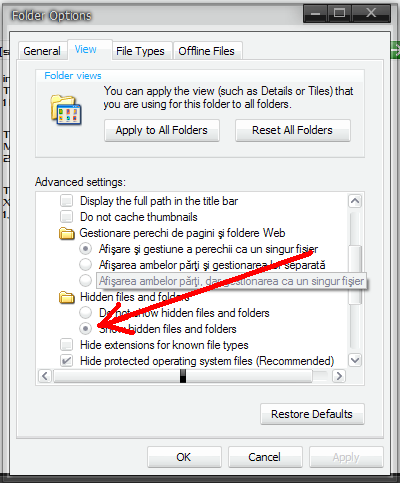











































































 Previous Article
Previous Article





