Cum instalezi Vista sau Windows 7 de pe stick USB
Ai nevoie de kitul de instalare Vista sau Windows 7 pe DVD si de un stick USB de minim 4 GB.
Daca te întrebi ce sens are sa instalezi de pe stick, raspunsul este : viteza de instalare. Care este superioara
celei de pe DVD.
Daca ai date pe stick fa-le o copie de siguranta, pentru ca stick-ul va fi sters complet.
1.Deschide un Command Prompt elevat. (Scrie cmd în caseta de Start, iar apoi, cînd apare iconul, click dreapta pe
el si selecteaza Run as Administrator).
2. În noua fereastra tasteaza diskpart, apoi apasa Enter.
3. Se lanseaza programul diskpart. La promptul diskpart tasteaza list disk. Se va afisa o lista din care va trebui
sa identifici care este stick-ul USB. Te poti orienta dupa capacitatea acestuia. De exemplu, pentru un stick de 4
GB apare ca unitate de disc cu 3920 MB. Uita-te cu atentie la ce pozitie este trecut stick-ul (Disk #), pentru ca
este vital sa nu selectezi o alta unitate de disc în locul stick-ului.
4. În continuare, tot la promptul diskpart tasteaza select disk #, unde înlocuiesti # cu numarul discului tau USB,
urmat de Enter.
5. Daca te-ai asigurat ca ai selectat stick-ul USB si nu un hard disk din calculator, tasteaza clean si apoi Enter.
Atentie, aceasta comanda va sterge TOATE datele de pe stick, sper ca nu ai uitat sa le faci o copie de siguranta !
6. Odata ce primesti confirmarea ca operatia a reusit, tasteaza create partition primary apoi Enter.
7. Apoi tasteaza select partition 1 si Enter.
8. Dupa finalizarea operatiei, tasteaza active si apoi Enter.
9. Acum trebuie sa formatam noua partitie activa pe care tocmai am creat-o pe stick. Acest lucru se face cu comanda
format fs=ntfs urmata de Enter. Operatia va dura mai mult sau mai putin, în functie de capacitatea stick-ului.
10. Urmeaza sa alocam o litera pentru unitatea de disc (stick) în My Computer. Tasteaza assign apoi apasa Enter.
Vei primi confirmarea pentru aceasta alocare. Tine minte litera alocata, ai nevoie de ea mai târziu. Sa zicem aici
ca litera alocata pentru stick a fost H.
11. A venit momentul sa închidem utilitarul Windows diskpart. Tasteaza exit, urmat, normal, de Enter, dar nu
închide fereastra de Command Prompt. Introdu DVD-ul cu kit-ul de Windows Vista sau de Windows 7. Noteaza litera
unitatii de DVD. Ca si în cazul celei alocate pentru stick, vom avea nevoie de ea mai departe. Sa zicem, de
exemplu, ca litera unitatii de DVD este in acest caz F.
12. În fereastra Command Prompt, tasteaza F:\boot\bootsect.exe /nt60 H: si tasteaza Enter.
ATENTIE Înlocuieste litera F din exemplul de mai sus cu cea coresounzatoare unitatii DVD care contine DVD-ul de
instalare si de asemenea înlocuieste litera H din acest exemplu cu litera corespunzatoare stick-ului pe care le
poti vedea în My Computer.
13. Închide Command Prompt tastând exit urmat de Enter.
14. În My Computer da click dreapta pe unitatea de DVD unde ai kitul. Selecteaza Open. În noua fereastra selecteaza
toate obiectele (fisiere si foldere) cu comanda Ctrl A din tastatura. Apoi apasa Ctrl C pentru a copia continutul
discului în Clipboard.
15. În My Computer da acum click dreapta pe unitatea USB si selecteaza Paste. Fisierele vor fi copiate acum pe
stick. Operatia este de durata, dar la final vei avea un stick bootabil cu care poti instala Windows Vista sau
Windows 7. Nu uita sa activezi din BIOS-ul calculatorului bootarea din USB disk drive.
PONT : Daca discul USB are o capacitate mai mare, de exemplu 8 GB, dupa copierea fisierelor kitului Windows poti
copia si driverele cele mai noi într-un folder separat. Vor fi foarte utile la o eventuala reinstalare.
[Read More...]
Ai nevoie de kitul de instalare Vista sau Windows 7 pe DVD si de un stick USB de minim 4 GB.
Daca te întrebi ce sens are sa instalezi de pe stick, raspunsul este : viteza de instalare. Care este superioara
celei de pe DVD.
Daca ai date pe stick fa-le o copie de siguranta, pentru ca stick-ul va fi sters complet.
1.Deschide un Command Prompt elevat. (Scrie cmd în caseta de Start, iar apoi, cînd apare iconul, click dreapta pe
el si selecteaza Run as Administrator).
2. În noua fereastra tasteaza diskpart, apoi apasa Enter.
3. Se lanseaza programul diskpart. La promptul diskpart tasteaza list disk. Se va afisa o lista din care va trebui
sa identifici care este stick-ul USB. Te poti orienta dupa capacitatea acestuia. De exemplu, pentru un stick de 4
GB apare ca unitate de disc cu 3920 MB. Uita-te cu atentie la ce pozitie este trecut stick-ul (Disk #), pentru ca
este vital sa nu selectezi o alta unitate de disc în locul stick-ului.
4. În continuare, tot la promptul diskpart tasteaza select disk #, unde înlocuiesti # cu numarul discului tau USB,
urmat de Enter.
5. Daca te-ai asigurat ca ai selectat stick-ul USB si nu un hard disk din calculator, tasteaza clean si apoi Enter.
Atentie, aceasta comanda va sterge TOATE datele de pe stick, sper ca nu ai uitat sa le faci o copie de siguranta !
6. Odata ce primesti confirmarea ca operatia a reusit, tasteaza create partition primary apoi Enter.
7. Apoi tasteaza select partition 1 si Enter.
8. Dupa finalizarea operatiei, tasteaza active si apoi Enter.
9. Acum trebuie sa formatam noua partitie activa pe care tocmai am creat-o pe stick. Acest lucru se face cu comanda
format fs=ntfs urmata de Enter. Operatia va dura mai mult sau mai putin, în functie de capacitatea stick-ului.
10. Urmeaza sa alocam o litera pentru unitatea de disc (stick) în My Computer. Tasteaza assign apoi apasa Enter.
Vei primi confirmarea pentru aceasta alocare. Tine minte litera alocata, ai nevoie de ea mai târziu. Sa zicem aici
ca litera alocata pentru stick a fost H.
11. A venit momentul sa închidem utilitarul Windows diskpart. Tasteaza exit, urmat, normal, de Enter, dar nu
închide fereastra de Command Prompt. Introdu DVD-ul cu kit-ul de Windows Vista sau de Windows 7. Noteaza litera
unitatii de DVD. Ca si în cazul celei alocate pentru stick, vom avea nevoie de ea mai departe. Sa zicem, de
exemplu, ca litera unitatii de DVD este in acest caz F.
12. În fereastra Command Prompt, tasteaza F:\boot\bootsect.exe /nt60 H: si tasteaza Enter.
ATENTIE Înlocuieste litera F din exemplul de mai sus cu cea coresounzatoare unitatii DVD care contine DVD-ul de
instalare si de asemenea înlocuieste litera H din acest exemplu cu litera corespunzatoare stick-ului pe care le
poti vedea în My Computer.
13. Închide Command Prompt tastând exit urmat de Enter.
14. În My Computer da click dreapta pe unitatea de DVD unde ai kitul. Selecteaza Open. În noua fereastra selecteaza
toate obiectele (fisiere si foldere) cu comanda Ctrl A din tastatura. Apoi apasa Ctrl C pentru a copia continutul
discului în Clipboard.
15. În My Computer da acum click dreapta pe unitatea USB si selecteaza Paste. Fisierele vor fi copiate acum pe
stick. Operatia este de durata, dar la final vei avea un stick bootabil cu care poti instala Windows Vista sau
Windows 7. Nu uita sa activezi din BIOS-ul calculatorului bootarea din USB disk drive.
PONT : Daca discul USB are o capacitate mai mare, de exemplu 8 GB, dupa copierea fisierelor kitului Windows poti
copia si driverele cele mai noi într-un folder separat. Vor fi foarte utile la o eventuala reinstalare.



















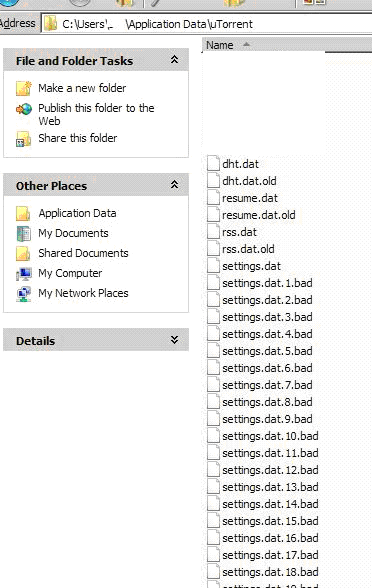
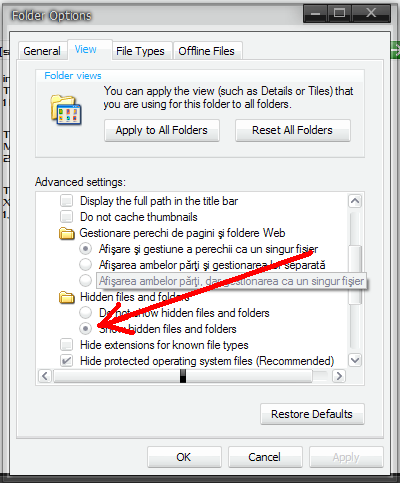











































































 Previous Article
Previous Article







